Бум популярности компьютеров, превративший
их из устройств по обработке данных в домашние мультимедийные центры,
привел к тому, что практически в каждой семье можно обнаружить по два, а
то и больше компьютеров. При этом возникает закономерный вопрос: как
обеспечить их всех доступом в Интернет, не превратив при этом квартиру в
склад кабельной продукции? Популярное решение – Wi-Fi, нужно только
знать, как его правильно настроить, что мы и узнаем ниже.
Интернет
дает каждому компьютеру неограниченные возможности: доступ к новой
информации, онлайн-библиотеки, видеоролики и аудиотреки. В общем, все,
что пожелает душа. Подключив первый компьютер к глобальной Паутине с
помощью сетевого кабеля, мы с удивлением обнаруживаем, что такой вариант
не подходит, когда нужно обеспечить Интернетом два, три, а то и больше
устройств.
Тут-то и стоит вспомнить, что продавец ноутбука, стараясь расписать
все достоинства лаптопа, упоминал загадочное "Wi-Fi”. За этими буквами
скрывается английское словосочетание Wireless Fidelity, что значит
«беспроводная точность» (фантазия у Wi-Fi Alliance, создателя Wi-Fi,
работает что надо:). Как бы там ни было, эта технология начала свое
победное шествие в далеком 1991 году, стартовав со скорости 1-2
мбит/сек, достигнув на сегодня солидных 600 мбит/сек.
Как распознать тип Wi-FI?
На данный момент широко распространены три стандарта Wi-Fi,
имеющих разные обозначения. В 2009 году был утвержден еще и четвертый
тип, но поддерживающие его устройства пока что еще не настолько
распространены. Итак, чтобы не пугаться загадочных букв и цифр, приведем
их основные отличия. Стандарт 802.11a – работает на частоте 5 ГГц и
позволяет передавать данные на скорости до 108 Мбит/с. Его основной
минус – очень большая чувствительность к любым препятствиям на пути
сигнала. Стандарт 802.11b обеспечивает максимальную скорость до 11
мбит/с, а передача сигнала ведется на частоте 2,4 ГГц. Благодаря
пониженной частоте имеет большую дальность связи, а следовательно – зону
покрытия одной точкой доступа (до десятков метров, в зависимости от
характера препятствий). Стандарт 802.11g соединил в себе положительные
качества двух предыдущих. Он также работает на частоте 2,4 ГГц, но при
этом позволяет передавать данные со скоростью до 54 Мбит/с. Новейший
стандарт 802.11n повысил скорость передачи данных практически вчетверо,
по сравнению с предыдущими вариантами стандартов. На практике 802.11n
способен обеспечить скорость передачи данных до 480 Мбит/с.
 Аббревиатуры рядом с Wi-Fi
Аббревиатуры рядом с Wi-Fi
Принцип работы сетей Wi-Fi фактически похожий на обычное
кабельное Ethernet-соединение, однако, сигнал в данном случае передается
не по кабелю, а посредством радиоканала частотой 2,4 или 5 ГГц. Однако
при этом каждая беспроводная сеть имеет собственный идентификатор (SSID –
Service Set Identifier), который с помощью служебных пакетов передается
со скоростью 0,1 Мбит/с. Именно он позволяет всем желающим компьютерам
правильно опознать настройки и подключиться к беспроводной сети. При
попадании в зону действия двух точек доступа с идентичными SSID,
приемник может выбирать между ними на основании данных об уровне
сигнала.
Еще один часто встречаемый при упоминании о Wi-Fi термин — это
точки доступа. Точка доступа (Access Point, AP) — это устройство, к
которому подключаются все остальные устройства. Она задает параметры
сети (скорость, имя, возможность и каналы подключения, и т.д.).
Так же часто встречается аббревиатура Ad-Hoc, за которой
скрываются беспроводные самоорганизующиеся сети. Это сети, не имеющие
единого главного устройства, контролирующего всю сеть. В таких сетях
клиентские устройства соединяются на лету и каждый узел такой сети
пытается переслать данные, предназначенные другим узлам. При этом
определение того, какому узлу пересылать данные, производится
динамически, на основании связности сети. Это является отличием от
управляемых беспроводных сетей, в которых задачу управления потоками
данных выполняют точки доступа. Чаще всего конфигурацию Ad-Hoc вам
придется видеть, когда захотите настроить прямое сетевое соединение по
Wi-Fi между двумя компьютерами.
Защита данных
Поскольку радиоволны, используемые в Wi-Fi распространяются во
все стороны одинаково, то любой желающий, просто проходя мимо с
ноутбуком и Wi-Fi-картой на борту сможет подключиться к вашей Wi-Fi сети
и чувствовать себя ее полноправным членом, пользуясь всеми
«расшаренными» ресурсами и доступом в Интернет. Чтобы воспрепятствовать
этому, беспроводная связь шифруется несколькими различными способами.
Самый распространенный способ защиты (но и самый плохой) — это
Wired Equivalent Privacy, он же WEP. С его помощью создается ключ,
которыми шифруется трафик перед отправкой другим компьютерам. Однако
вардрайвер (именно так называют современных взломщиков беспроводных
сетей), используя специальное ПО, без особых затруднений может
перехватить передаваемую информацию и, после некоторого анализа,
дешифровать их, получив оригинальный ключ. Дальше он получает полную
свободу действий.
Поэтому для улучшения безопасности беспроводных сетей был разработан
WPA (Wi-Fi Protected Access), который на сегодняшний день тоже взломали.
Но на подходе был усовершенствованный WPA2 – новейшая система
шифрования, в которой устаревшие алгоритмы были полностью переработаны.
Поэтому официально обнаруженных уязвимостей в WPA2 пока нет. Казалось
бы, счастье, однако количество поддерживающих WPA2 устройств пока еще
невелико.
Как Wi-Fi от кабеля помог избавиться
Итак, для создания домашней сети Wi-Fi вам понадобится точка
доступа, а также набор устройств, умеющих работать с Wi-Fi (ноутбуки,
смартфоны, Wi-Fi адаптер для стационарного ПК, мультимедийный центр и
т.д.). Центром беспроводной сети можно сделать любой компьютер, но лучше
обзавестись отдельной точкой доступа — она будет тихонько стоять себе в
углу и раздавать Интернет по Wi-Fi, не требуя никакого обслуживания, в
отличие от ПК играющего роль интернет-сервера.
Далее через меню управляющей программы, поставлявшейся вместе с
драйвером для Wi-Fi, выберите подключение типа Infrastructure. Дело в
том, что режим ad-hoc не позволяет соединяться с внешними сетями. Т.е.
соединив все домашние устройства в единую сеть в режиме ad-hoc вы не
сможете организовать их доступ в Интернет.
Чтобы развернуть локальную сеть, необходимо, чтобы все компьютеры
сети имели IP-адрес одной и той же подсети. Это относится и к самой
точке доступа. Последовательность действий в данном случае следующая:
прежде всего, необходимо выяснить IP-адрес точки доступа и пароль,
заданный по умолчанию (написано в инструкции к точке доступа, да
придется ее все-таки пролистать). Обычно IP-адрес точки доступа выглядит
как 192.168.0.1. Далее подключаем точку доступа к компьютеру с
использованием традиционного сетевого кабеля и меняем IP-адрес, задаем
SSID, ключ WPA (или даже WPA2, если поддерживается).
После того, как компьютер соединится с точкой доступа, можно
получить непосредственный доступ к настройкам самой точки доступа. Для
этого в поле адреса Web-браузера введите IP-адрес точки доступа. Если
все сделано правильно, то перед вами откроется диалоговое окно настроек
точки доступа (маршрутизатора). Возможно, предварительно потребуется
ввести логин и пароль (они имеются в документации на точку доступа).
Настройка конкретного беспроводного адаптера, естественно,
зависит от версии используемого драйвера и утилиты управления, поэтому
пошаговое руководство привести просто невозможно. Однако сами принципы
настройки едины для всех типов адаптеров. Кроме того, для настройки
беспроводного адаптера можно использовать и клиент Microsoft (не так
красочно, как с родными утилитами, но работать будет). При использовании
для настройки клиента Microsoft (универсальный метод, подходит для всех
беспроводных адаптеров), прежде всего, следует убедиться, что не
используется иная утилита управления адаптером.
Зайдите Сетевые подключения и в разделе Беспроводные соединения
увидите доступные Wi-Fi адаптеры. Щелкните на нем правой кнопкой мыши и
перейдите к пункту Свойства. После этого должно открыться диалоговое
окно Свойства беспроводного сетевого соединения, с настройками
беспроводного сетевого адаптера.
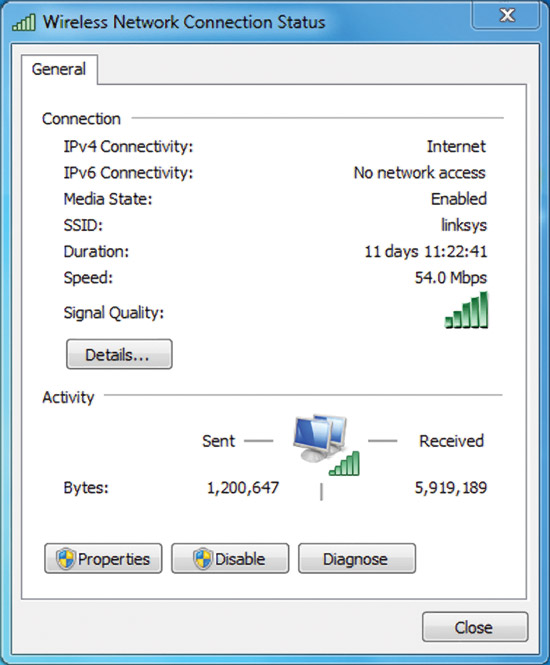
Перейдя на вкладку Беспроводные сети, нажмите на кнопку Добавить и
в открывшемся диалоговом окне Свойства беспроводного соединения введите
имя беспроводной сети (SSID). Остальные поля пока можно не трогать.
После этого беспроводной адаптер должен автоматически установить
соединение с точкой доступа.
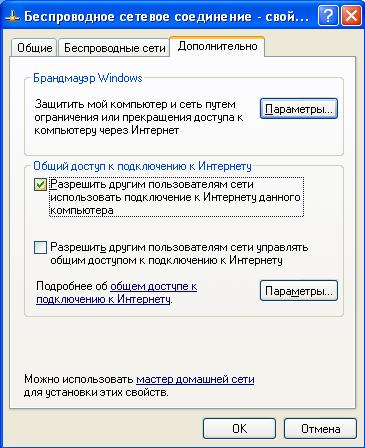
Если вместо отдельной точки доступа вы решите использовать в качестве
центра вашей беспроводной сети компьютер или ноутбук, тогда потребуется
еще сделать доступным для всех Интернет. Для этого кликните правой
кнопкой мышки на значке сетевого Ethernet адаптера или модема, в
зависимости от того, каким образом вы получаете Интернет (находятся в
Сетевых подключениях) и перейдите на вкладку Дополнительно. Там отметьте
галочку "Разрешить другим пользователям сети использовать...”. После
нажатия кнопки ОК, Windows радостно сообщит вам о том, что в этом случае
может быть потеряна связь по локальной сети и что будет назначен
IP-адрес 192.168.0.1, нажмите еще раз OK и Интернет доступен всем
устройствам в вашей беспроводной сети.












